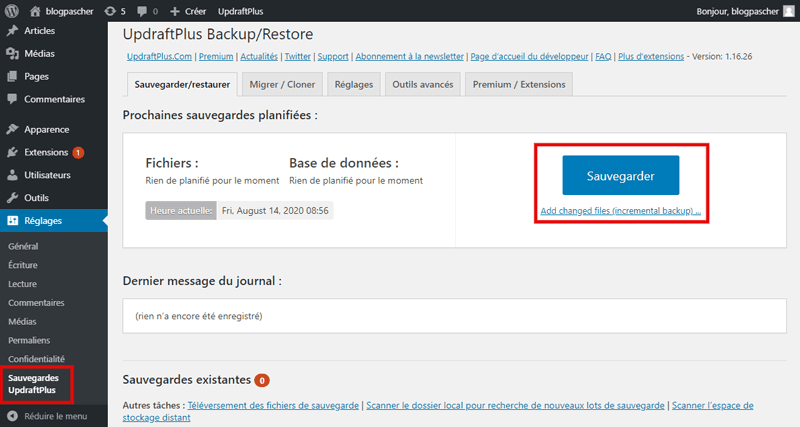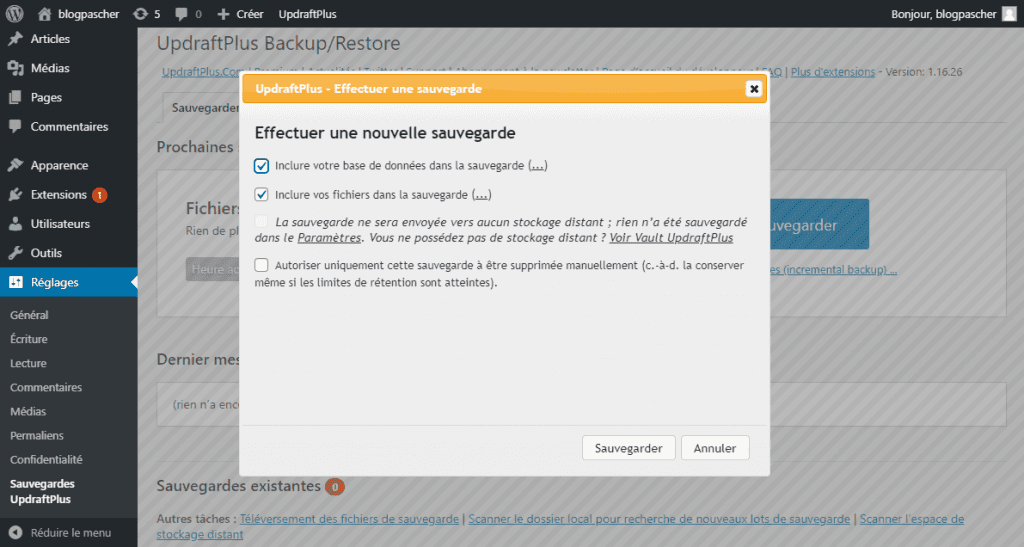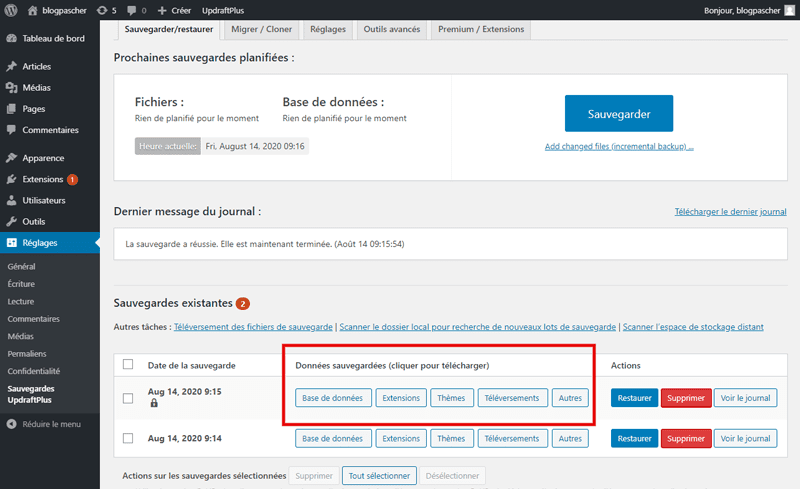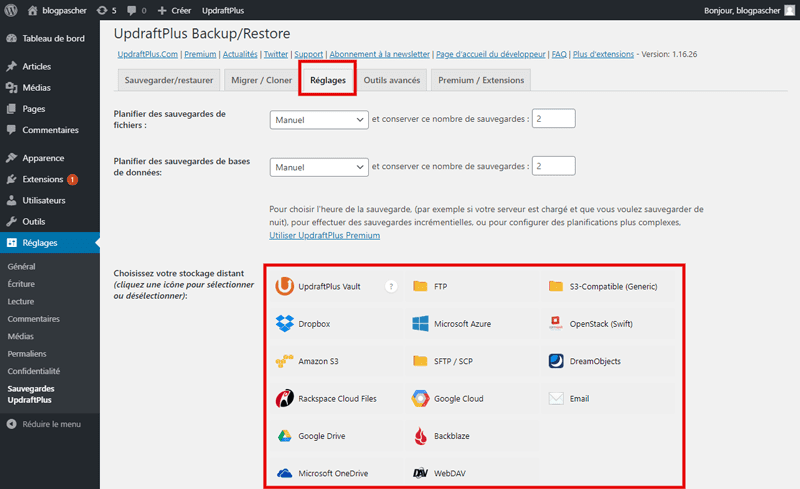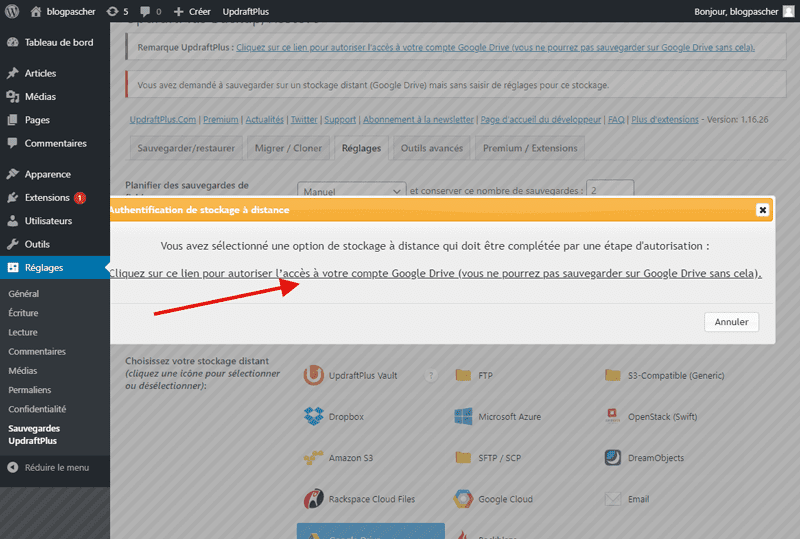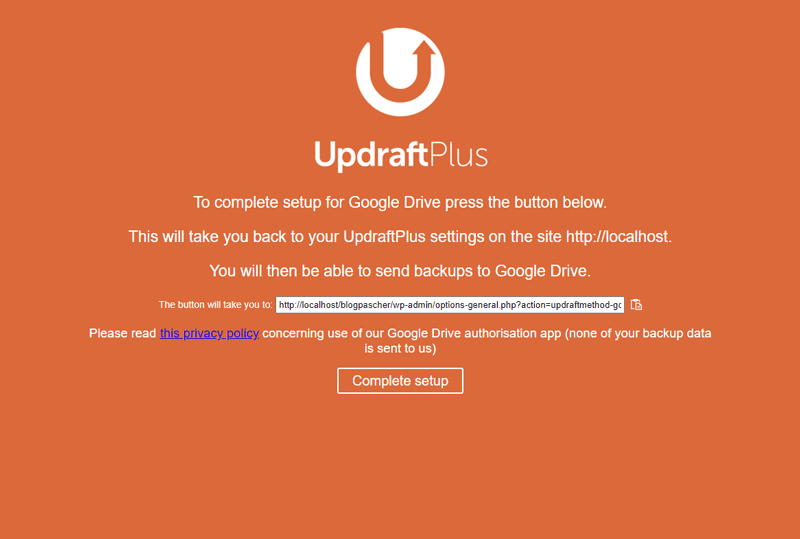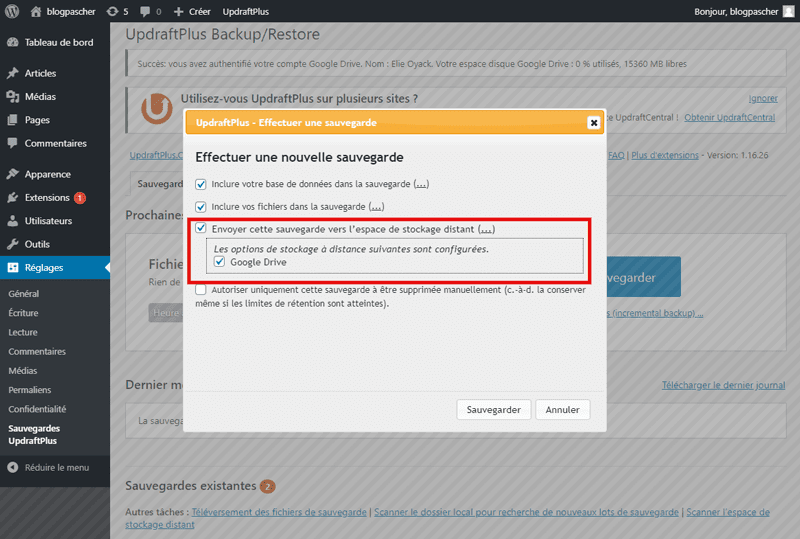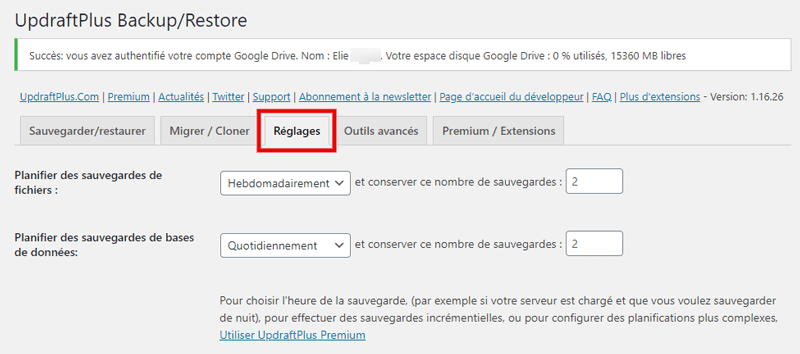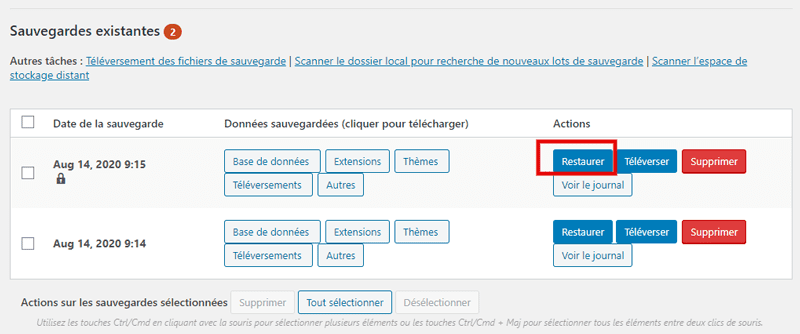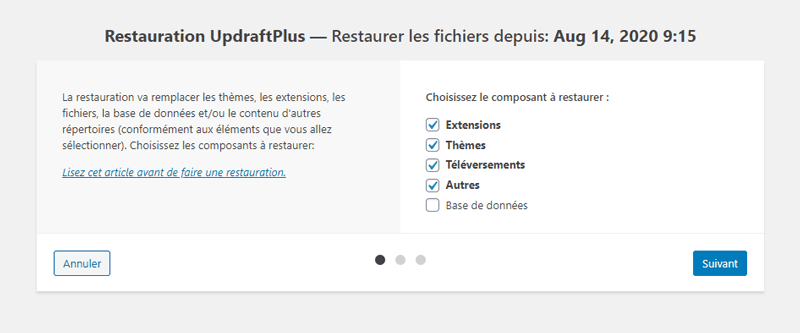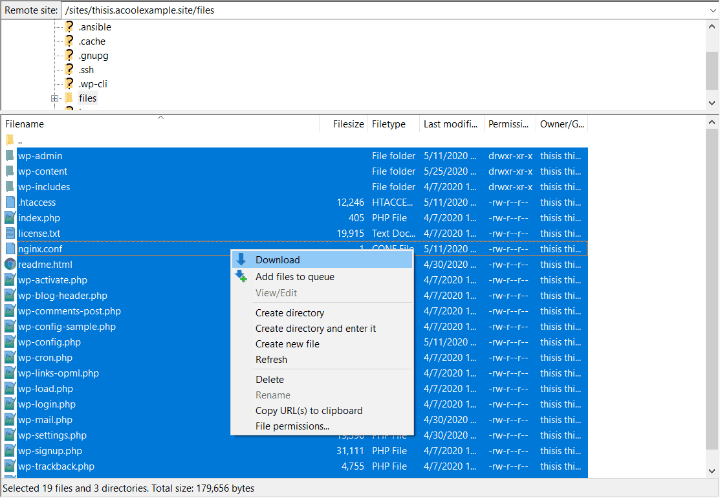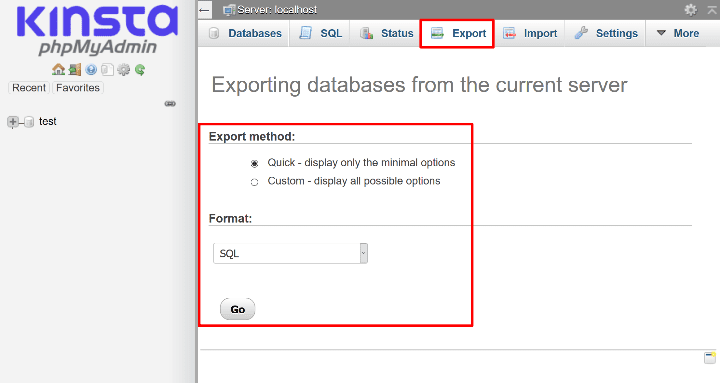В тази статия ще ви покажем стъпка по стъпка как да архивирате вашия уебсайт WordPress. Ще го направим по 2 метода:
- Използване du WordPress плъгин Безплатен UpdraftПовече
- ръчно
Препоръчваме повечето хора да използват UpdraftPlus (или друг плъгин), тъй като е много по-лесно да се използва, отколкото да се опитвате да архивирате ръчно WordPress.
Как да архивирате уебсайт на WordPress с UpdraftPlus
Както споменахме по-горе, UpdraftPlus е WordPress плъгин най-популярното безплатно архивиране.
В този урок ще ви покажем как можете да използвате това WordPress плъгин безплатно за архивиране на вашите уебсайт WordPress. Ще ви покажем също как да настроите свой собствен график за автоматично архивиране и да съхранявате резервните си копия от разстояние.
Но преди, ако никога не сте инсталирали WordPress открийте Как да настроите блог или уебсайт на WordPress в 7 стъпки et Как да се намери, инсталиране и активиране на WordPress тема на вашия блог
След това обратно към защо сме тук.
Как да създадете първия си архив
За да започнете, инсталирайте и активирайте приставката UpdraftPlus от WordPress.org, След това отидете на Настройки → Архивиране на UpdraftPlus в таблото за управление на WordPress
За да създадете резервно копие, просто трябва да кликнете върху този голям син бутон спасяване :
Това ще отвори изскачащ прозорец, където можете да изберете съдържанието, което да запазите. Отново можете да избирате между файловете във вашия уебсайт, базата данни или и двете.
Тъй като това е първото ви архивиране, изберете и двете полета. След това кликнете върху бутона Запиши:
Ще започне процесът на архивиране, което може да отнеме известно време в зависимост от размера на вашия уебсайт.
Когато архивирането приключи, списъкът е посочен в секцията Съществуващи резервни копия.
За да изтеглите архивните файлове на вашия компютър, можете да щракнете върху петте бутона под Backup Data.
Не забравяйте да изтеглите всички пет данни, за да имате пълна резервна копие на вашия уебсайт.
Как да конфигурирате отдалечено хранилище
Когато сте създали резервно копие в предишния раздел, UpdraftPlus съхранява тези файлове на вашия сървър на уебсайтове на WordPress.
Въпреки че е по-добре от нищо, той все още не е идеален, защото имате само една точка на отказ (вашия сървър).
Lire aussi Как да добавите съдържанието в WordPress с Elementor
Вместо това трябва да конфигурирате UpdraftPlus за автоматично съхранение на архивите ви във външна услуга за съхранение, като например:
- Google Диск
- Dropbox
- Amazon S3
- И др ...
За да конфигурирате отдалечено хранилище, отидете на раздела настройки и кликнете върху иконата на услугата, с която искате да се свържете. След това инструкциите ще се покажат под списъка с икони, които ще ви помогнат да свържете тази услуга.
За този пример ще използваме Google Drive.
За Google Drive трябва да:
- Запазете промените си.
- Щракнете върху връзката за упълномощаване в изскачащото меню, което се появява след запазване на вашите промени.
След това ще преминете през стандартния процес на разрешаване от Google. След като направите това, UpdraftPlus ще ви помоли да щракнете върху бутон, за да завършите инсталационния процес:
Сега ще можете да архивирате сайта на червеите си на вашия отдалечен сървър, като поставите отметка в квадратчето, за да изпратите този архив към отдалечено хранилище (след като щракнете върху Запазване):
Как да създадете автоматичен график за архивиране
За да улесни поддържането на последните резервни копия, UpdraftPlus ви позволява да създадете свой собствен автоматичен график за архивиране.
За да създадете своя график, върнете се в раздела настройки и потърсете две падащи панели в горната част:
- График на архивиране на файлове:
- График на архивиране на база данни:
Можете да използвате падащите списъци, за да зададете предпочитаната от вас честота за всеки тип данни. Можете също да изберете броя резервни копия, които да запазите.
Открийте нашите 10 Инструменти за автоматизация за маркетинг на малкия бизнес
Например, ако запазите две резервни копия, UpdraftPlus ще съхранява последните две копия на вашата резервна копие (и след това ще замени по-старото копие, когато трябва да направи ново архивиране).
Отново, оптималният график за архивиране зависи от вашия уебсайт. Въпреки това, добра отправна точка, която трябва да работи за повечето уебсайтове на WordPress, е:
- График за архивиране на файлове - Седмично
- График за архивиране на база данни - Ежедневно
Как да възстановите резервно копие с UpdraftPlus
Ако трябва да възстановите уебсайта си от една от резервните си копия, UpdraftPlus също прави това лесно.
За да възстановите резервно копие, отидете на секцията Съществуващи резервни копия, след което кликнете върху бутона възстановявам :
Това ще отвори изскачащ прозорец, където можете да изберете съдържанието, което да възстановите. Например, можете да изберете да възстановите само вашата база данни.
За да възстановите всичко, поставете отметка във всичките пет полета. След това кликнете върху Напред за финализиране на процеса и възстановяване на вашия уебсайт:
Как ръчно да архивирате уебсайта на WordPress
За повечето хора използването на приставката за архивиране на WordPress е много по-добър подход.
Въпреки това може да се окажете в ситуация, в която трябва да архивирате ръчно уебсайта си WordPress.
Както научихте по-горе, има две „части“ за архивиране на уебсайт на WordPress:
- файлове
- база
За да архивирате ръчно WordPress, трябва да:
- Качете всички файлове от вашия уеб сайт с помощта на FTP
- Експортирайте вашата база данни с помощта на phpMyAdmin (или еквивалентен инструмент от вашия хост)
* Забележка - технически не е необходимо да архивирате основните WordPress файлове, тъй като винаги можете да изтеглите най-новата версия от WordPress.org. Въпреки това, за простота, просто ще изтеглите всички файлове в урока по-долу.
Как да изтеглите WordPress файлове
За да архивирате вашите уебсайтове на WordPress уебсайтове, трябва да се свържете към вашия сървър на уебсайтове WordPress чрез FTP или cPanel. За FTP можете да използвате FileZilla за да влезете и можете да получите вашите FTP идентификационни данни от вашия уеб хост.
Разберете, за да продължите по-нататък: Как да инсталирате приставка за WordPress с помощта на FTP софтуер
Оттам изтеглете всички файлове на уебсайта си на вашия локален компютър:
Как да експортирате базата данни на WordPress с phpMyAdmin
За да архивирате базата данни на уебсайта си, можете да използвате phpMyAdmin, който повечето хостове на WordPress предлагат.
Прочетете и нашето ръководство за: Как да копирате WordPress база данни с phpMyAdmin
В phpMyAdmin:
- Отворете базата данни на вашия уебсайт WordPress
- Отидете на раздела Износ
- Изберете метод бърз
- избирам SQL за формат
- Кликнете върху Go
Как да възстановите ръчно архивиране на WordPress
За да възстановите от ръчно архивиране, просто обърнете процеса:
- Качете всичките си файлове на вашия сървър
- Използвайте инструмента внос в phpMyAdmin за импортиране на архивирането на вашата база данни *
* За да улесните нещата, можете да създадете нова база данни, която да импортира архивирането. След това ще трябва да актуализирате вашия wp-config.php файл за отразяване на идентификационните данни за тази нова база данни.
Как да запазите a многосайтово WordPress
Ако трябва да архивирате WordPress Multisite мрежа, препоръчваме да използвате UpdraftPlus, тъй като предлага специализирана поддръжка на многосайтови сайтове. За да активирате поддръжка на много сайтове, ще трябва да закупите модула Мрежа / мултисайт, която струва 25 долара.
С добавката ще можете да архивирате цялата си мрежа. Не можете да архивирате отделни мрежови уебсайтове.
Въпреки това, той включва полезна функция, която ви позволява да импортирате архивиране на един уебсайт, който WordPress инсталира като мрежов уебсайт във вашата многосайтова мрежа.
Как да архивирате няколко уебсайта на WordPress от едно място
Досега се съсредоточихме върху това да знаем как лесно да архивираме собствения си уебсайт WordPress.
Въпреки това, какво да направите, ако използвате Elementor да създавате уебсайтове за клиенти и вие да хоствате тези уебсайтове? Или може би просто имате собствена мрежа от уебсайтове и се нуждаете от по-удобен начин да запазите данните си в безопасност.
И в двете ситуации има инструменти, които могат да ви помогнат да архивирате всичките си уебсайтове на WordPress от едно място.
Ето някои от най-добрите опции:
- MainWP - все още можете да използвате любимия си резервен плъгин, като UpdraftPlus.
- ManageWP - включва собствен инструмент за архивиране. Можете да го стартирате навсякъде с опции за автоматично съхраняване на резервни копия в отдалечено хранилище в облак.
- iThemes Sync - има интеграция с BackupBuddy плъгин отгоре.
Заключителни мисли
Ако имате уебсайт на WordPress, трябва да имате регулярна стратегия за архивиране.
Ако хоствате WordPress с премиум хост, те може вече да имат стратегия за архивиране на уебсайтове за вас. Въпреки това повечето „обикновени“ уеб хостове не предлагат надеждни архиви, което означава, че сте отговорни за архивирането на вашия уебсайт WordPress.
За да създадете сигурно архивиране на уебсайт на WordPress, трябва да съхранявате своите резервни копия на място извън него, като отдалечено хранилище в облак или вашия компютър (в идеалния случай и двете).
Колко често архивирате уебсайта си зависи от това колко често се променя съдържанието му. Добро място за стартиране на повечето уебсайтове на WordPress е да архивирате файловете веднъж седмично и базата данни всеки ден.
За да архивирате автоматично уебсайта си, можете да използвате един от приставките за архивиране на WordPress.
Три от най-добрите варианти са:
За да започнете да правите автоматични резервни копия извън сайта, можете да използвате UpdraftPlus и да следвате урока в тази публикация.
Вземете Elementor Pro сега!
Заключение
Ето го ! Това е всичко за тази статия, която обяснява как да запазите уебсайт на WordPress: Със или без приставки. Ако имате коментари или предложения, не се колебайте да ни уведомите в запазения раздел.
Можете обаче да се консултирате нашите ресурси, ако имате нужда от повече елементи, за да осъществите вашите проекти за създаване на интернет сайтове, като се консултирате с нашето ръководство за Създаване на блог на WordPress или тази, която е включена Divi: най-добрата тема на WordPress за всички времена.
Но междувременно, споделете тази статия във вашите различни социални мрежи.
...